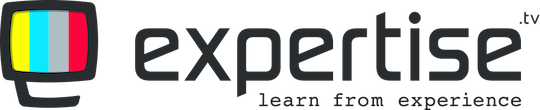Generating Engagement
Relevant and useful email is still the most powerful tool to generate engagement and build relationships. Expertise.tv allows you to create timely emails that are automatically triggered when your members take actions. Easily include valuable content, video and call-to-actions in your emails and make them something your members look forward to receiving!
.
Here is how you can do this:
- Select your desired community, from under Your Communities in the top navigation menu.
- Select Auto-Emails in the menu on the left.
- Click Create New Auto Email:

NOTE: The auto emails will only trigger for members who join your community AFTER the creation of the auto email. They cannot trigger retroactively, therefore any existing members of your community or attendees who have previously registered to a particular webinar will not receive these emails.
1. CHOOSE AN EMAIL TYPE:
Your email configuration will depend on the type of email you choose to send. Start by selecting what suits you best, from the Email Type field at the top.
Pre-Webinar
Webinar Signup Reminder
These emails are triggered after the initial invitation has been sent, to those who have not responded. They come with a "Book Ticket" call to action.
- Add tags Emails will only be sent to community members matching one of these tags. Simply enter your tag in the field and click Add. Enter one tag or multiple ones, as necessary.
- Select a webinar Limit the auto email to only be sent to a specific webinar.
- Choose a delay Select the delay between the time your member is invited to the webinar and the time when the email is being sent out. The available intervals range between instantly to 7 days.
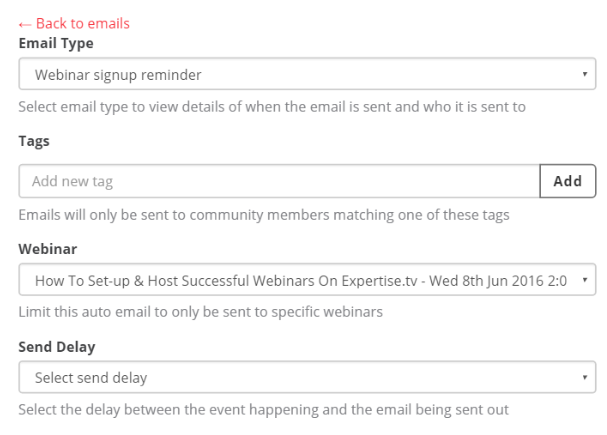
Ask to share on social media
These are sent after members sign up to your webinar and are asking them to share your webinar on social media.
- Add tags Emails will only be sent to community members matching one of these tags. Simply enter your tag in the field and click Add. Enter one tag or multiple ones, as necessary.
- Select a webinar Limit the auto email to only be sent to a specific webinar.
- Choose a delay Select the delay between the time your member signs up to the webinar and the time when the email is being sent out. The available intervals range between instantly to 7 days.
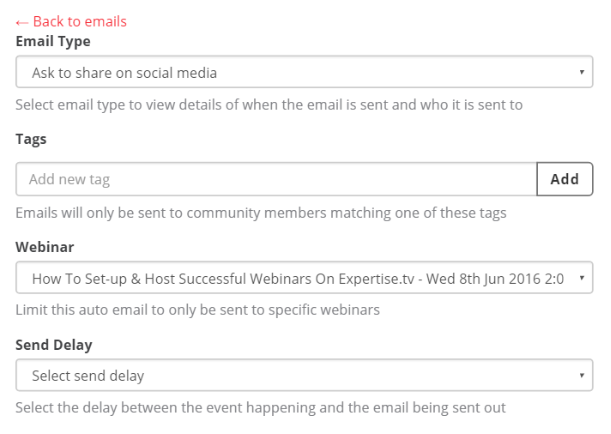
Send pre-webinar community post
This type of email is sent after a member signs up to your webinar. If your post has video attached, a video poster frame will be shown in of your email.
- Add tags Emails will only be sent to community members matching one of these tags. Simply enter your tag in the field and click Add. Enter one tag or multiple ones, as necessary.
- Select a webinar Limit the auto email to only be sent to a specific webinar.
- Choose a delay Select the delay between the time your member signs up to the webinar and the time when the email is being sent out. The available intervals range between instantly to 7 days.
- Community Post - Select a community post to link to this auto email.
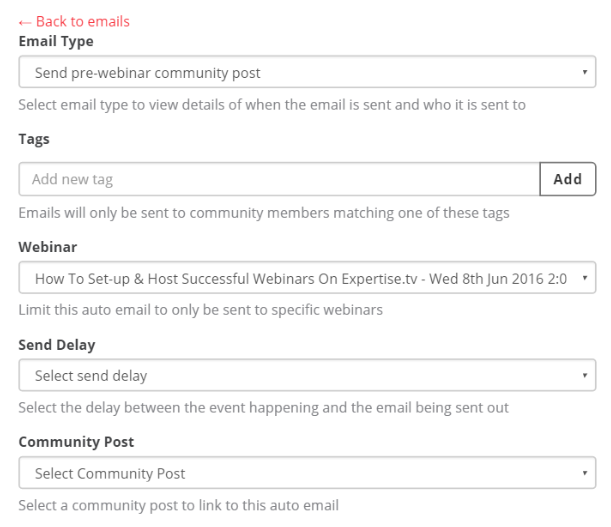
Ask a question
This email is sent after members sign up to your webinar and encourages them to ask you a question that will be answered live.
- Add tags Emails will only be sent to community members matching one of these tags. Simply enter your tag in the field and click Add. Enter one tag or multiple ones, as necessary.
- Select a webinar Limit the auto email to only be sent to a specific webinar.
- Choose a delay Select the delay between the time your member signs up to the webinar and the time when the email is being sent out. The available intervals range between instantly to 7 days.
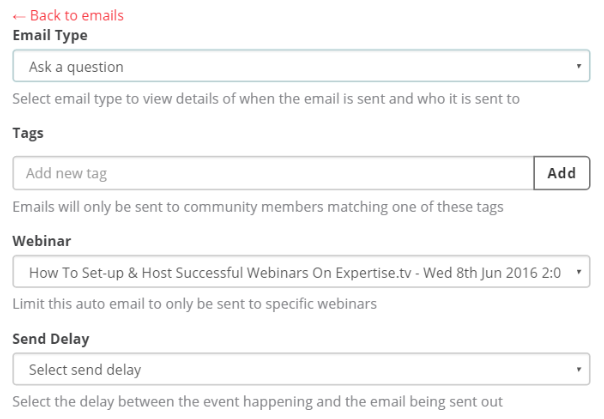
Ask to vote on question
This email will be instantly sent to everyone who signed up to the webinar and will ask them to cast their votes on a question someone has just asked.
- Add tags Emails will only be sent to community members matching one of these tags. Simply enter your tag in the field and click Add. Enter one tag or multiple ones, as necessary.
- Select a webinar Limit the auto email to only be sent to a specific webinar.
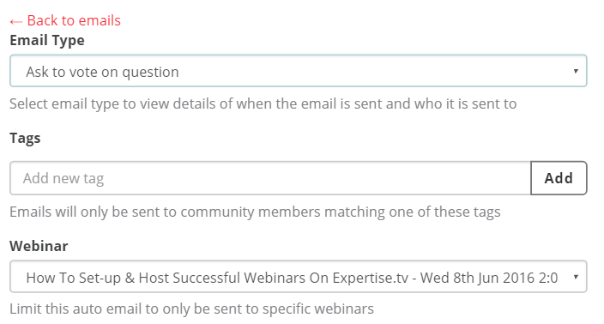
Post-Webinar
Offer booking on calendar
This email is sent after the webinar to all attendees and encourages them to book a private consultation with you.
Offer solution
This type of email is sent to all attendees after the webinar and allows them to view and buy any of the packages/solutions you offer.
Send webinar replay
This email will send an evergreen recording to all of the members who signed up to your webinar.
All of the above post-webinar auto emails will require you to:
- Add tags Emails will only be sent to community members matching one of these tags. Simply enter your tag in the field and click Add. Enter one tag or multiple ones, as necessary.
- Select a webinar Limit the auto email to only be sent to a specific webinar.

Special Engagement Tools
Invite to connect on Rolodex
This is sent after signing up to any webinar or directly to your community and encourages members to connect on your coaching platform.
- Add tags Emails will only be sent to community members matching one of these tags. Simply enter your tag in the field and click Add. Enter one tag or multiple ones, as necessary.
- Choose a delay Select the delay between the time your member signs up to your webinar/community and the time when the email is being sent out. The available intervals range between instantly to 7 days.
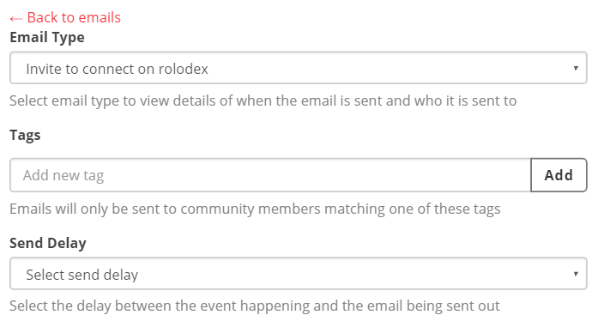
Send individual community post
This email is sent after signing up to any webinar or to your community. If a post has video attached, a video poster frame will be shown in the email.
- Add tags Emails will only be sent to community members matching one of these tags. Simply enter your tag in the field and click Add. Enter one tag or multiple ones, as necessary.
- Choose a delay Select the delay between the time your member signs up to your webinar/community and the time when the email is being sent out. The available intervals range between instantly to 7 days.
- Select the community post that will be sent out along with the auto email.
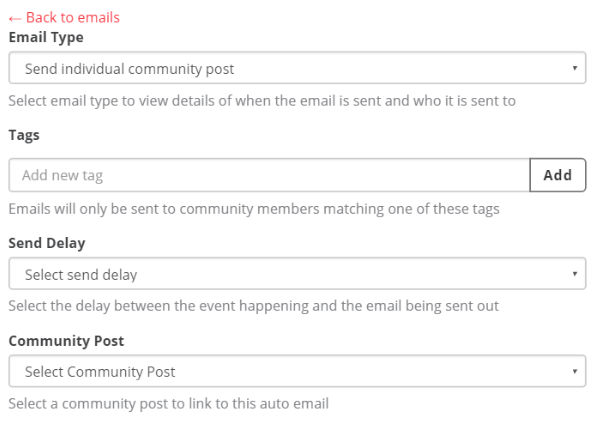
Send community post series
Signups to any webinar or directly to your community will start receiving the emails following the delay set in the Content Email Series. You can set up the series under the Nurture At Scale section of your Community Dashboard.
- Add tags Emails will only be sent to community members matching one of these tags. Simply enter your tag in the field and click Add. Enter one tag or multiple ones, as necessary.
- Select a community post series to link to this auto email
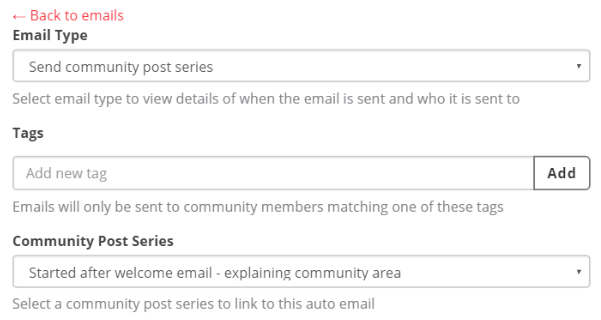
2. PERSONALIZE YOUR EMAIL
- Enter your email subject - Keep it short and simple, since this is the first thing your members will see. For email types that include sending out community posts, this field is not editable, to make it easier for you to configure these emails most efficiently.
- Enter the body of your email - Here's where your message goes. The body is optional for community post auto emails - if you enter one, it will appear above the community post.
- Select a template - you can choose to send a basic or a graphical email.
- Select a font family - There is a variety of available fonts, to fit your personal style.
- Show or hide your logo - Check the box to show and uncheck to hide it.
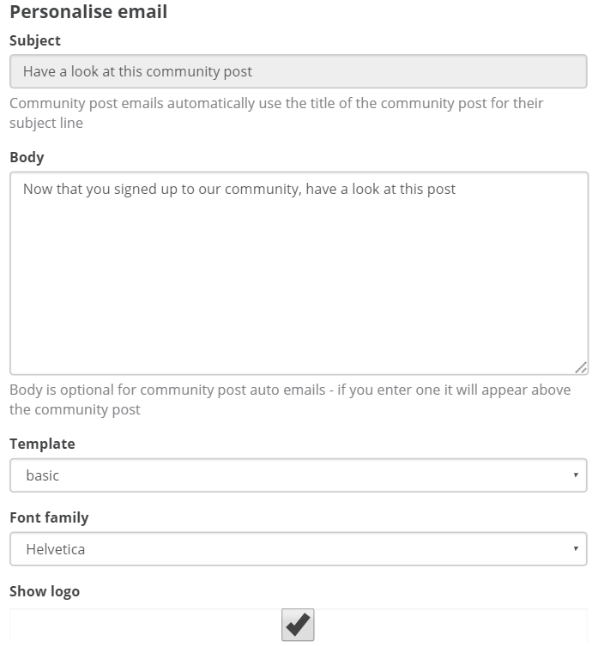
When you are ready, click Create new auto email to complete your setup and start engaging with your community members.
Automated emails can also be used to build engagement with attendees for your Automated Webinars.
Need further help with using auto emails? Book a call with the Webinar Launch Team